나는 메인 PC인 윈도우와 서브 PC인 리눅스를 사용하고 있다.
그런데 노트북의 화면이 너무 작아 눈도 아프고 작업 공간도 확보되지 않는다.
그렇다고 노트북에 연결할 모니터를 한대 더 두자니 자리를 너무 차지하기 때문에
무선 연결(VNC)을 통해 메인 PC의 모니터에 노트북의 화면을 띄우기로 했다.

1. 메인PC VNC Viewer 설치
Download VNC Viewer | VNC® Connect (realvnc.com)
Download VNC Viewer | VNC® Connect
www.realvnc.com
2. 노트북에서 VNC 패키지 설치
sudo apt-get install tightvncserver
3. 노트북에서 VNC 활성화
vncserver
처음 활성화를 하는 것이라면 아래와 같이 vnc 비밀번호를 설정해 주어야 한다.
You will require a password to access your desktops.
Password:
Verify:
Would you like to enter a view-only password (y/n)? n
New 'X' desktop is H3ll0:1여기서 가장 마지막의 :1 부분이 생성된 VNC세션 번호인데
이것을 잘 기억해야 한다.
4. 메인 PC에서 VNC Viewer 실행 후 Ctrl + N을 눌러 VNC 서버에 연결해본다.
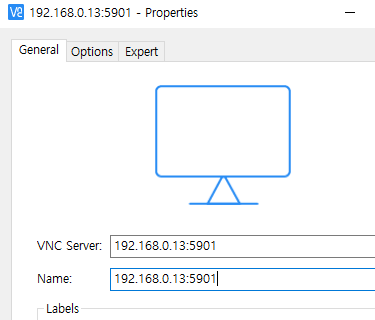
[노트북의 IP : 포트] 형식으로 연결을 하면 되는데
여기서 중요한 것이 포트 부분이다.
포트 번호와 세션 번호는 1:1로 대응한다.
세션1 = 5901
세션2 = 5902
세션3 = 5903
이런 식으로 1씩 증가하게 되는데 자신이 연결하고자 하는 세션과 포트 번호를 일치시켜준다.
5. 연결이 되면 아마 아래와 같이 회색 화면만 떴을 것이다.

이것은 연결은 되었으나 가상 화면을 띄워줄 인터페이스가 없기 때문인데
우선 현재 연결된 세션을 종료한 후에 mate 인터페이스를 설치하여 해결하자.
vncserver -kill:1
sudo apt-get install mate-core mate-desktop-environment-extra* mate-themes
설치가 다 되면 VNC 세션에 접속했을 때 자동으로 인터페이스를 인식하도록 설정을 바꾸어 줘야 한다.
아래의 명령어로 xstartup 파일을 수정해주자.
vi .vnc/xstartup
가장 마지막 줄에 /usr/bin/mate-session 을 추가해준다.
최종적으로 아래와 같은 코드가 되면 된다.
#!/bin/sh
xrdb $HOME/.Xresources
xsetroot -solid grey
#x-terminal-emulator -geometry 80x24+10+10 -ls -title "$VNCDESKTOP Desktop" &
#x-window-manager &
# Fix to make GNOME work
export XKL_XMODMAP_DISABLE=1
/etc/X11/Xsession
/usr/bin/mate-session
수정이 완료되었으면 아래의 명령어로 vnc서버를 다시 기동시키자.
vncserver
6. 메인 PC에서 VNC 서버로 다시 연결 해 다음과 같이 화면이 나오는 것을 확인한다.

7. MATE 인터페이스가 마음에 들지 않으면 gnome 등의 다른 인터페이스를 사용할 수 있다.
위와 마찬가지로 원하는 인터페이스를 다운받고 환경설정 파일을 수정하면 된다.
예시로 gnome인터페이스로 바꿔보자.
터미널을 열고 다음 명령어를 입력한다.
sudo apt-get install gnome-panel gnome-settings-daemon metacity nautilus gnome-terminal
설치가 완료되면
vi .vnc/xstartup
환경설정 파일의 내용을 다음과 같이 수정한다.
#!/bin/sh
xrdb $HOME/.Xresources
xsetroot -solid grey
#x-terminal-emulator -geometry 80x24+10+10 -ls -title "$VNCDESKTOP Desktop" &
#x-window-manager &
# Fix to make GNOME work
export XKL_XMODMAP_DISABLE=1
/etc/X11/Xsession
gnome-session &
gnome-panel &
gnome-settings-daemon &
metacity &
nautilus &
gnome-terminal &
'학습 > 리눅스' 카테고리의 다른 글
| tight VNC 복사&붙여넣기 기능 (0) | 2021.01.18 |
|---|---|
| 윈도우 Putty 에서 칼리 리눅스 연결하기 (0) | 2021.01.13 |
| 리눅스와 윈도우 공유폴더 연동하기 (0) | 2020.12.16 |
| 리눅스 블루투스 자동연결 안됨 (0) | 2020.12.08 |
| 리눅스 설치된 패키지 목록 확인 (0) | 2020.12.07 |


